Anchor Link WordPress. An anchor link is a type of link that you can click to automatically jump to another area of the same page. This makes it easy for readers to find specific information in long-form publications and articles. We occasionally use anchor links in our longest WordPress posts to help users quickly jump to the section they want to read.
Anchor links are often used in sections of the content treaty because they help users move a longer article up and down without reloading the page. It can also help with SEO, as Google can display it below your search lists for easy navigation (more on that later). In this article, we’ll explain what anchor links are and show you how to easily add anchor links in WordPress.
Contents
The importance of anchor link WordPress
Anchor links are very useful navigation elements because they can take users to a specific area of the same page, allowing them to quickly reach the area they are interested in. These types of links, also known as tables of contents, are often used in longer forms of content, such as various types of articles, FAQ sections, or lists of products or services.
An average user spends less than a few seconds before deciding whether to stay or leave their site. You only have these seconds to convince users to stay.
The best way to do this is to help them quickly see the information they are looking for. Anchor links make this easier by allowing users to skip the rest of the content and skip directly to the part they’re interested in. This improves the user experience and helps you attract new customers/readers.
Anchor links are also great for WordPress SEO. Google can display an anchor link as a “jump to link” in search results. Sometimes Google can also display multiple links from this page as a jump to links, which has been shown to increase the click-through rate on search results. In other words, you get more traffic to your website.
How to manually add anchor links in HTML
If you normally use text mode to write content in the classic WordPress editor, you can manually create an anchor link in HTML here.
- First, create an anchor link with the <a href= ““> # tag prefix, similar to the following example: <a href=”#bali-hiking-adventures”>Bali Hiking Adventures</a> Then scroll to the content area you want to see when users click your link.
- Typically, the section is an H2 or H3 tag, but it can also <p>be another HTML element, such as a simple paragraph tag.
- Once you’ve found the HTML tag, add the id attribute and anchor text without the prefix #: <h2 id=”bali-hiking-adventures”>Bali Hiking Adventures</h2>
- You can now save your changes and preview your content to test your anchor link.
How to automatically add anchor links with a WordPress plugin
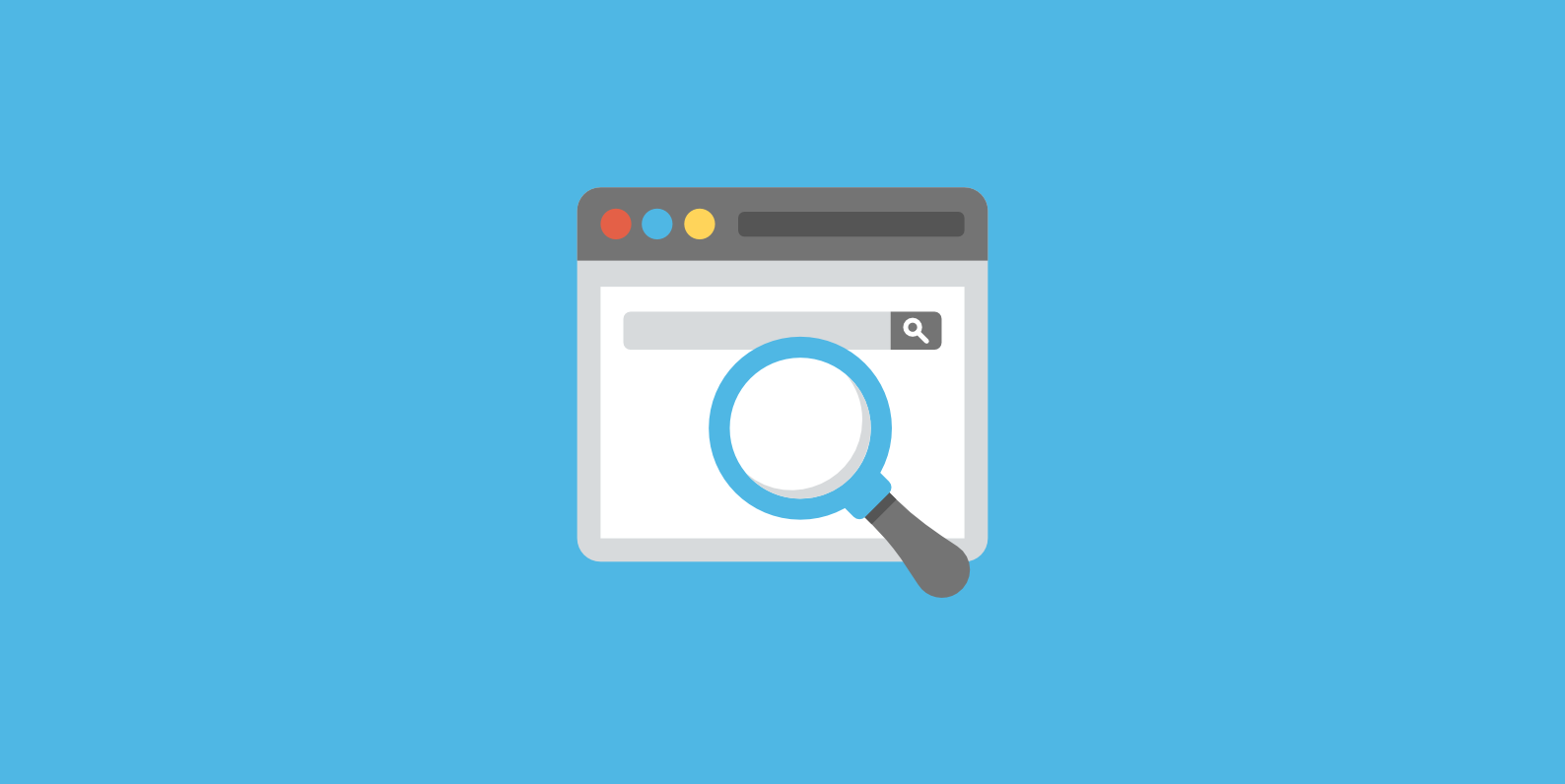
If you regularly publish long-form items, you can save time by automatically adding anchor links to different headers of your content and creating a table of contents using a WordPress plugin. This makes it easy for users to find the information they need and the need to manually create each anchor link.
To do this,
- download the plugin “Simple Table of Contents” and install and activate it on your WordPress site.
- The plugin uses your content headers to guess which sections you want to link to, and you can completely customize the settings to suit your needs.
- After installing and activating the plugin, go to Configuration “Table of Contents” to configure the settings.
- Then enable the plugin for the types of posts to which you want to add anchor links, and disable areas where you don’t want to display a table of contents.
- You can also turn on the automatic insert option.
- This allows the plugin to automatically create a table of contents for all selected content types, including the previous content.
- If you just want to automatically create a table of contents for specific articles, leave this option unchecked.
- Then scroll down the page to choose where you want your table of contents to appear and when you want to activate it.
- Remember to click the Save Changes button to keep your settings.
- If you have enabled automatic insertion, you can preview an article with the correct number of headings to see the table of contents in action. However, if you want to manually generate a table of contents, you’ll need to edit each article individually.
- To do this, go to the Content Editing screen and scroll down to the Editor’s Table Of Contents tab.
- Click the “Insert Table of Contents” checkbox and select which headers you want to include as anchor links.
- You can now save your changes and preview the item.
- The “Simple Table of Contents” plugin automatically displays a list of anchor links as a table of contents.
How to add the anchor link manually in the classic editor
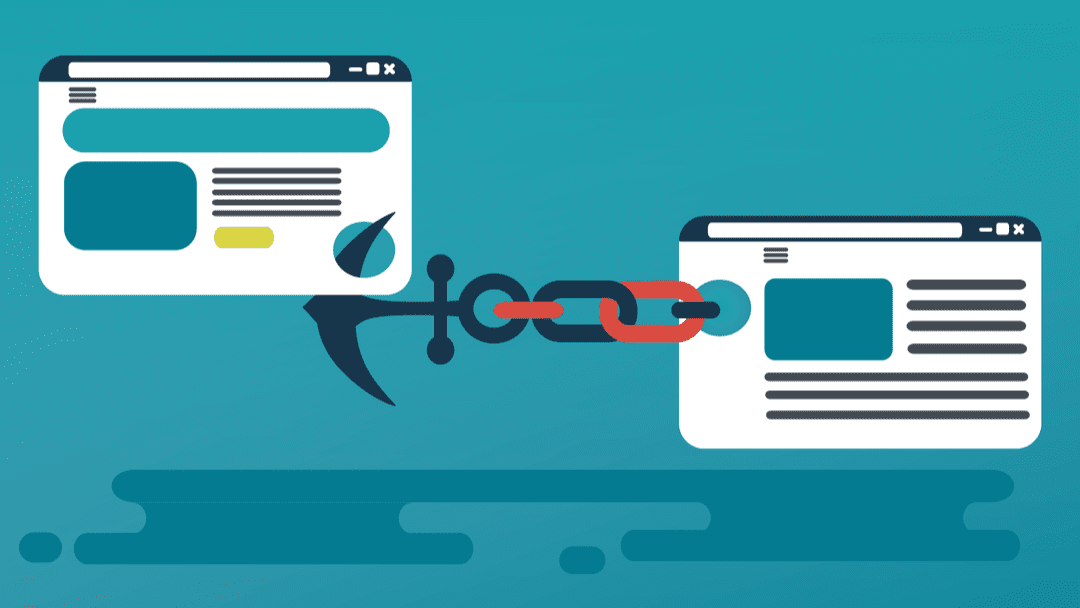
If you continue to use the previous classic editor for WordPress, you can add the anchor/jump link here.
Step 1. Create the anchor link First, select the text you want to change in the anchor link, and then click the “Insert Link” button. After that, you must add your anchor link with a # sign prefix followed by the snail you want to use for the link.
Step 2. Add the id attribute to the linked section The next step is to point browsers to the section you want to see when users click their anchor link. To do this, you need to switch to the “text” mode in the classic editor. Then scroll down to the section you want to see. Now look for the HTML tag you want to segment to.
For example <h2><h3><p>, and so on. You must add the id attribute with the endless of your anchor link without the # prefix: you can now save the changes and click the preview button to see the anchor link in action.
See also:
Conclusion
Anchor links can be a wonderful addition to any WordPress website, as they allow users to jump to the section they want to read quickly and easily. In return, they can help improve your browsing and improve the usability of your website as a whole. Adding such links to your pages or posts may seem complex at first, but if you take a closer look at the instructions above, you will find that this process is not difficult at all. Just follow all the steps carefully and you’re ready.






