When trying to start a Multivendor online website using WordPress, you should think about the Consignment store plugin. It simplifies the process for admins and users to add products. In this article, we are going to provide a description and how to use it.
Contents
Consignment store plugin Description
The CWS Consignment Store for WooCommerce lets anyone upload items for consideration for your online and physical consignment stores. You may like to read this article about building a woocommerce website
Upon submission, you will receive an email notification. Upon reviewing the item, you can approve or reject it.
Your store will immediately display the item if you approve. On the item, you can change the revenue split. By default, the split is Fifty – Fifty.
The seller will be notified by email if you reject.
Additionally, you can use the plugin to upload your existing inventory. Simply fill out the form, take a few pictures, and it will be automatically added to your WooCommerce store without your approval.
N.B: All associated tables and data will be removed when the plugin is uninstalled.
How the plugin of the Consignment store Works
The Consignment store plugin for WordPress requires woo-commerce to work and creates a form on your website for staff and vendors to use. WordPress administrators who use The form to add items to your online store must enter a unique SKU for each item, and that is what will be used when items are added by admins.
Once the general vendor submits an item using your form, it is added to your store immediately. If you have set up email notifications on your WordPress site, then you’ll be notified when it is added to the store.
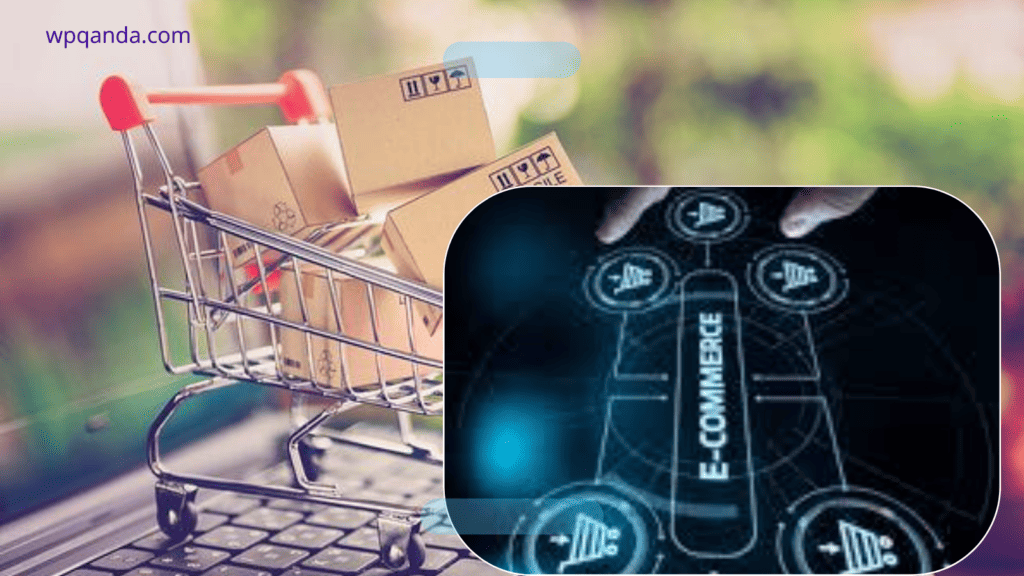
How to use for Approved products
- Create a new page in WordPress,
- and then add the shortcode that adds the item form. This is going to be the add item form,
- so give it a title. You’re done if you sell it properly.
What happens when the vendor submits an item
- When a vendor adds a product listing.
- They would enter the retail price.
- In a consignment store, you split the sale price fifty-fifty
- if it were brand new and what they think it should sell for in the store. Therefore, the seller gets half of that,
- some details like size, color, and state, as well as up to four images.
- On the device of the user, the images are actually resized.
- The store policy must be accepted before being uploaded,
- . Check out what was okay by clicking on it.
- When the plugin is activated, we’ll go to the back end and view submitted items.
- Your WordPress dashboard now has this menu item.
- There’s a little flow chart showing what happens when someone submits an item as a general member of the public, or as an administrator
- when you click on documentation. In this case, what we need to do is simply approve or reject the items that have been submitted.
- You’ll see all the images they submitted when you click on approve or reject. This is from someone who is not an administrator.
- The description will be given to you, and you will have the option of approving or rejecting it.
- You can review the store split if you approve.
- A unique SKU must be entered, and you can decide whether to send an email to the submitter.
- You can review the content of their email, and add any comments that would just be saved with the item after you check their email address.
- As soon as you submit, it’s actually added to the store, and in this case, an email is sent.
If you don’t approve the product item
- you can reject it, and again you can choose whether or not to email them.
- Nevertheless, if you reject an item, it will be deleted from the database, and its associated images will be removed from your media library.
- Additionally, you can view the master inventories on the back end, which are all the items submitted to the store without being rejected.
- In this case, you will be able to see the date it was submitted or added. Seller information, as many images as they have, a description, including the price, color, etc., and the SKU if it’s being accepted into the store.
- It’s in stock and in-store, so this is a stock item.
- Keeping track of your master inventory can be done this way.
Payments to seller management and payouts
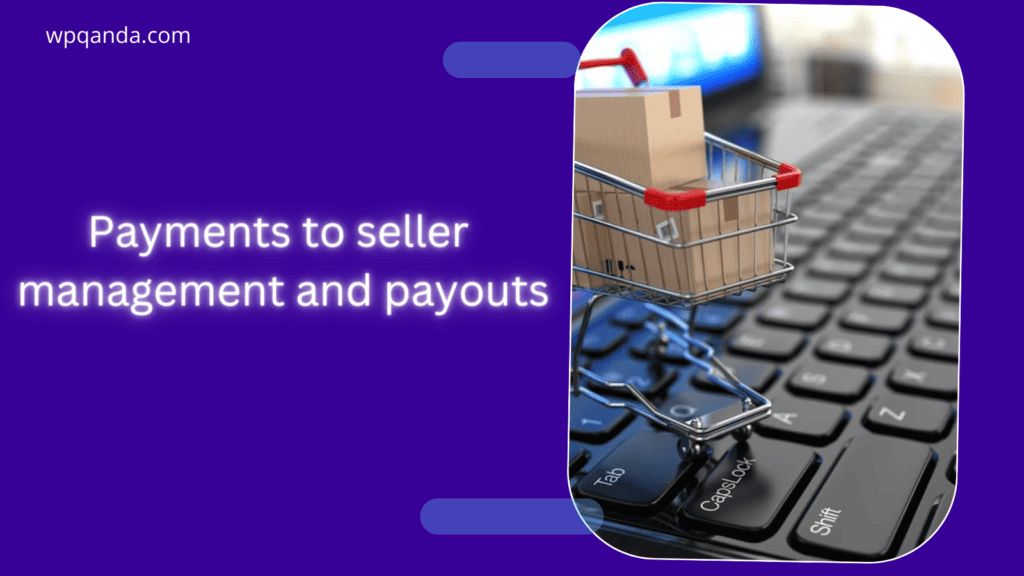
Once an item has been sold and the payment is due, you can basically handle it. It shows you what has been sold, for what the split was that you agreed to, and then you can enter your actual payment.
- The unpaid invoice will then be removed from the filter. The item is still visible and your payments can be reviewed in the settings.
- On the front end of the site, you can control how your form is used. By default, all of these categories will be selected for your form since they were added through woo-commerce product categories.
- If you don’t want all of them in your consignment store, you can exclude them from the category drop-down.
- Remember to include the store policy on the form as well. You can present a policy and ask people to agree to it. Using this section, you can remove or modify store policies.
- Store splits can be different for your items. As a result, the default is 50-50. However, there are some places that have donated items, in which case the store keeps them all. For the time being, only those options are available.
Adding Recaptcha
A Recaptcha can be added to your site by entering a site key in secret. For emails, you can select what email address notifications should be sent from and to. It is good for your online store’s security





