The number of people who don’t know much about WordPress backup and restore & WordPress database plugins is surprising. WordPress is one of the most widely used website builders. As of now, around 3 million active websites have been built by WordPress, so this lack of knowledge is surprising.
“WordPress Backup and Restore (including WordPress database plugins): Everything You Need to Know” is a comprehensive guide to how you can backup and restore a WordPress site. WordPress is a great website builder, but it’s a bit complex to use as you need various plugins to utilize this to the fullest.
Backing up a website on WordPress is very important, as it will allow you to restore a specific version of your website should your website get corrupted, crash, or if you want to undo some edition.
You need some plugins to backup and restore WordPress, and this makes this process a bit complicated. This is why a lot of people don’t know about this whole procedure.
However, backing up and restoring your website is an important procedure, and it can be life-saving at times. Today, we’ll talk about this entire step, and we’ll also talk about some of the best WordPress back-ups and restore plugins that you can get.
Contents
Functions of a WordPress Backup and Restore & WordPress Database Plugins:
Before we get into the plugins and the procedures, we must know the basic function of these plugins. The WordPress backup and restore & WordPress database plugins up the data of your website, so that they can be restored at will.
The data of your website is usually stored on the servers of the hosting service. The hosting services offer backup features, but most of those aren’t that useful. This is why we highly recommend using a WordPress plugin to get this job done.
If you get a WordPress plugin for backup and restore, the plugin will allow you to save a certain version of your website. If your website crashes for some unexpected reason, you won’t have to worry about losing all of your files, as you’ll already have them backed up.
Some free plugins will allow you to back up your website manually. However, if you get one of the advanced plugins, you’ll be able to schedule backups with some frequency. For example, you can schedule the plugin to save the data of your website hourly, daily, weekly, or even monthly.
This is why it’s recommended that you get a premium backup and restore plugin for WordPress. Now that you know the basic function of these plugins, let’s take a look at the best plugins that you can get, and how you’ll be able to use them.
How to Backup and Restore WordPress Site Manually?
If you’re not bent on getting yourself a backup and restore plugin, then you need to do this job manually. You can use cPanel to back your WordPress site manually, and this process is not that complicated.
You need to log into cPanel to get started.
Once you’re there, you need to click on the Backup option right under the ‘Files’ section.
Now, you’ll be directed to a page where you’ll find two options called partial backup and complete backup. We highly recommend doing complete backups all the time. You don’t want to lose any of that precious data of yours.
You need to press the “Download a Full Account Backup” button. Once the backup is done, you’ll get an email notifying you that the backup is complete and available for download.
Now that you have your website backed up, time for you to learn how to restore it. You can do this easily with cPanel. Like before, click on Backup from the files section. On the right, you’ll find the option ‘Restore a MySQL database backup’.
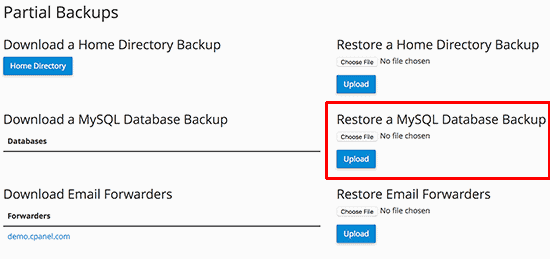
Click on the “Choose File” option below and select the backup file that you’ve got stored on your hard drive, and the website will be restored to that selected backup!
How to Restore WordPress Site Without Backup?
Is it possible to restore the WordPress site without backup? Yes, of course, it is! However, it’s a bit tricky, and you can’t be 100% sure that the solution will work. You can restore your website without backup in two ways, and in this section, we’re going to talk about those.
1- Through Wayback Machine:
The Wayback Machine is an internet archive, and it’s one of the biggest archives there are. These people snap different websites so that the websites can be restored at any point. If you have your website snapped by them, you can restore your website without any backup! However, the chances of this are lower if your website is comparatively newer, and if you don’t have a lot of traffic to your website.
All you need to do is head over to their website, and you need to access the option that will allow you to access the backup of your website. Once you enter the URL of your website there, you’ll see a calendar that’ll show you the dates on which the Wayback Machine took a snapshot of your website.
Here, you’ll see some dates circled in blue, and there will be a date circled in blue. The date circled in blue is the latest date on which the machine snapped your website, and it’s always recommended to restore that version unless there’s any special condition.
Once you’ve decided on a particular version that you’ll settle with, you need to click on that specific date. After clicking on the date, Wayback Machine will start downloading that version of your website, and you can get this mailed to you.
Once you receive the backup, you can use that to restore your website to that very edition.
2- Using Google’s Cache:
Google is the most used search engine in this world, and they keep a cache of most websites. If you have a version of your website cached on Google’s servers, you’ll be able to restore your WordPress website through that cached file.
If you want to restore your website through this method, you need to go to this link. http://webcache.googleusercontent.com/search?q=cache:https://yourwebsitename.com/
In the place where “yourwebsitename” is written, you need to put down the URL of your website. Once you do this, you’ll get the latest cache file of your website. The rest is a bit complicated. You need to click on the “View Source” button of your web browser to see the code of that cached website. Once you get this, you need to copy this.
Once you’re done with that, you need to reinstall WordPress. Then, simply click on create a new page, and paste the code you just copied.
This method is a bit more complicated than the previous one, so we recommend that you always try using the Wayback Machine at first. If that doesn’t work out, there’s a high chance that Google’s cache will!
The Best WordPress Backup and Restore & WordPress Database Plugins:
You may want to install backup and restore plugins as these make the process much easier. All of the plugins mentioned here are easy to use, and you’ll be able to backup and restore your website with the click of a button with these plugins.
Here are some of the most used plugins, and there’s a mix of both paid and free WordPress backup and restore & WordPress database plugins here. If you want basic support, the free plugins will be enough for you. However, the paid plugins will make things easier for you.
1- UpdraftPlus:
UpdraftPlus is one of the most famous and widely used back-ups and restores plugins that you can get your hands on. More than two million websites use this plugin to back up their websites, so you know that they are quite reliable.
You can create backups of your website, and you can download them on your computer, or you can store them on cloud storage as well. This plugin can upload backups to popular cloud storage solutions like Google Drive, Dropbox, FTP, SFTP, Rackspace, etc.
If you want to restore a certain version of your website, you can do that directly from the admin panel of WordPress. You can use it for free, but there’s also a premium and a paid version that offers many more amazing features. We highly recommend this plugin.
2- BlogVault:
If you’re looking for a backup and restore SaaS for your WordPress site, then BlogVault is the one you need. It’s not a WordPress plugin, but it’s software that can backup and restore any website. It works independently, which is why it doesn’t put any extra load on the server you’re storing your website.
You can create as many backups as you like with BlogVault. Then again, it will back your website up daily, and that too automatically. Then again, there’s this incremental backup system that only backs up your website if a sufficient change has been made to it. This is a great feature if you want to reduce the number of unnecessary backups.
Another amazing feature is that you can save up to three months of backups. This will allow you to take your website to tons of older editions, giving you a more flexible experience. Even though BlogVault offers tons of amazing features, it doesn’t have a huge user base as it’s a bit expensive. The basic plan starts at $89, and this is the price you need to pay for one site only.
3- Backup Buddy:
Backup Buddy is a great WordPress plugin for backing up and restoring your website. Over half a million websites use this plugin for backup and restore. Backup Buddy allows its users to back their websites on different cloud storage solutions automatically.
Backup Buddy offers an extra feature known as Stash Service. This feature allows users to back their websites up in real-time.
Backup Buddy offers one of the best support forums that you can get. You’ll be able to solve almost all of your problems with this highly active forum, and there are lots of specialists on this forum who’ll be able to help you out with complex problems.
The best thing about this plugin is that it’s not subscription-based. You don’t need to pay any fees on monthly basis, but you need to pay for the number of websites you’re going to back up. Once you pay for your website, you can use Backup Buddy forever!
4- BoldGrid Backup:
If you’re looking for an affordable option for backing up your website, you can go for BoldGrid. It’s a WordPress plugin, and it’s one of the cheapest you’ll find out there.
This plugin is completely automated, and you can back your websites up without any extra hassle with this one. This plugin will restore your website to its former glory if it crashes, which is an amazing feature. You can also create manual backups with this plugin.
Another great feature of this plugin is the rollback feature. If your website fails in the middle of an update, this plugin will restore the website to the version it was before the update. In this way, you can avoid unexpected crashes without any effort.
However, there are some limitations to this plugin. You can only store up to ten backups at a time with this plugin. You can download them on your computer, or you can save them on cloud storage solutions like FTP, Amazon S3, or SFTP. You can move WordPress backup and restore & WordPress database plugins to a new server with this.
What to Do After Restoring Site?
If you think that restoration is the last step, you’re wrong. There are a few things that you need to do after restoring your website, and these are crucial.
First, you need to change the password of your WordPress client. If your website is being accessed by many people, all of them must change their passwords as well. Then again, you better install a website firewall that’ll keep your website safe from hackers and malware.
See also:
1- The Best Plugin To Backup WordPress
2- 5 simple steps for How to backup WordPress site? Everything You Need to Know!
Conclusion:
Backup and restore features of WordPress websites are very important. With the aforementioned procedures and plugins, you can accomplish this very easily. We highly recommend you back your website up frequently so that you don’t have to lose any important information.







