WordPress is the easiest-to-use CMS on the online market. Millions of people around the world use it every day. WordPress is known as the most popular website builder in the world.
It has supported more than 400 million of all websites on the Internet. The main reason is that it is easy to install, making it easy for anyone to create a website. All the major web hosting companies allow you to install WordPress in just a few clicks.
In most cases, WordPress installation is a simple process that takes less than five minutes. In this post, our goal is to offer a complete installation steps tutorial for beginners and advanced users.
Here is The Best Way to Install WordPress Website.
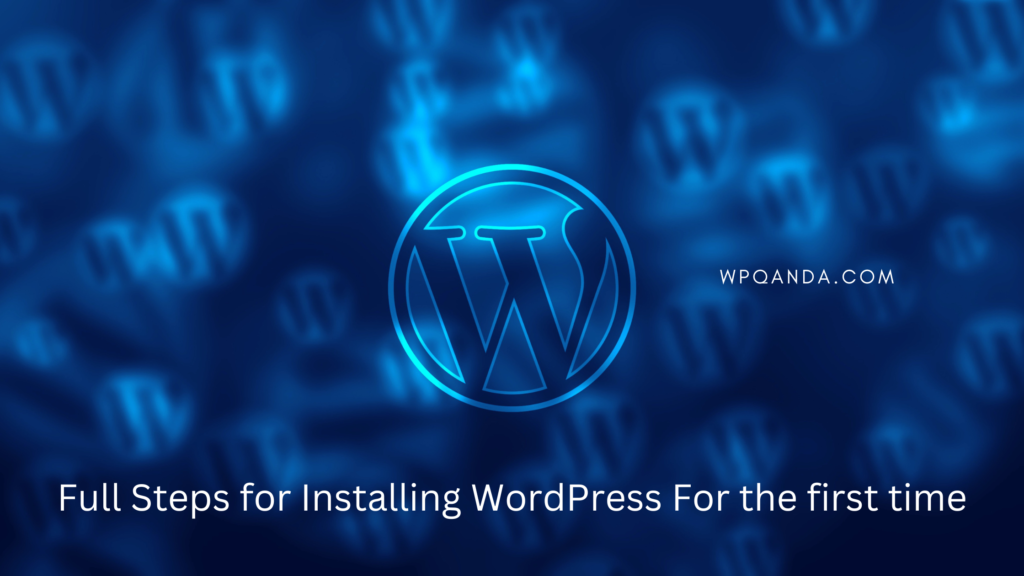
Contents
1- Install WordPress manually on the web server
WordPress is relatively easy to install on a web server, compared to other web publishing software. It usually takes less than five minutes to complete, and many shared web hosts offer tools like cPanel or Fantastico that allow you to install the WordPress admin dashboard on your web server in just a few clicks.
First of all, you will need PHP 7.3 or higher and MySQL 5.6 or MariaDB 10.1 or higher
Now install WordPress following these steps :
- Step 1: Download the latest version of WordPress from: WordPress.org
- Step 2: Uploading WordPress files software to your web server, using FTP.
- Step 3: Create a MySQL database and a database user for WordPress.
- Step 4: Configure WordPress to connect to the newly created database.
- Step 5: Complete the WordPress package installation and set up your new website!
Step 1 Create a MySQL Database and User for WordPress
First, preparation begins. The WordPress website uses database-based MySQL for a database of website and user data. If you are using WordPress it requires an existing MySQL database as well as an administrator account. If you have installed MySQL using a tutorial that does not list the requirements, you could enable a password in a MySQL database if you did not specify this. The database should contain one database for WordPress to monitor and create in this way.
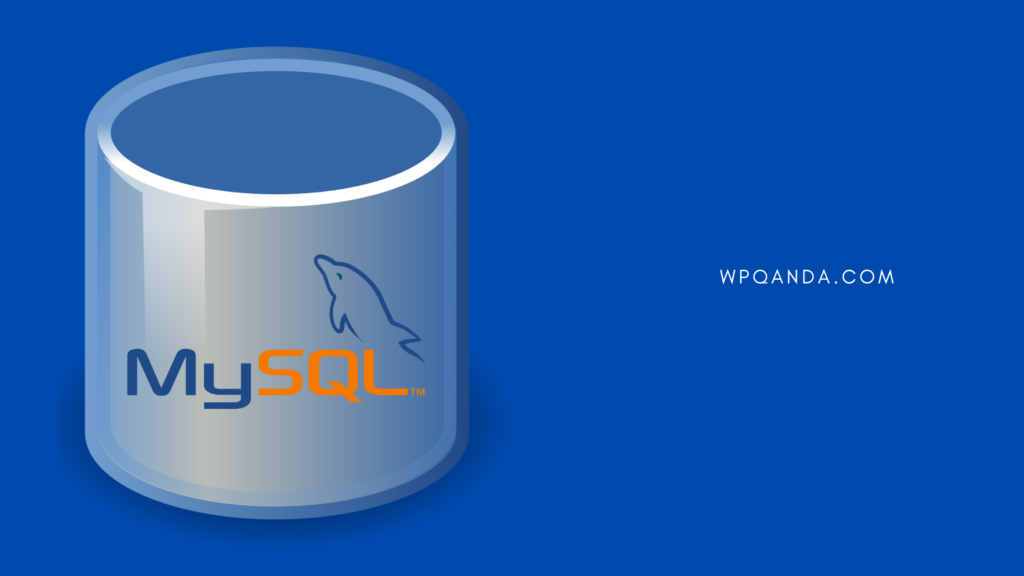
Step 2 Installing additional PHP Extensions
We only needed very minimal extensions to enable PHP to communicate with MySQL. WordPress has an additional extension for the PHP language. Some popular PHP extensions can be downloaded from WordPress.com. First, you can add PHP to WordPress. This will lay the groundwork for the installation of additional WordPress plugins. All WordPress plugins have different requirements. Please consult your WordPress.org admin. Some PHP packages need additional installation.
Step 3: Adjusting Apache Configuration to Allow for.htaccess Overrides and Rewrites
You will then make small tweaks to your Apache configuration. Based upon prerequisites and training, you should have a configuration file in the /etc/apache2/sites-available folder. The following guide will use the following examples based on the /etc/apache2/sites-available/wordpress/php.config directory if needed, but please change the path of the corresponding existing configuration file. In addition, we will be using the root folder of WordPress. You must use your own root account on our website Configurable. Those who are following our LAMP tutorials may use a different domain instead of WordPress.
Enable.Htaccess Override
The current application. The htaccess file is not accessible. WordPress is also used for the configuration of the website in an extensive way by many plugins. Install Apache configuration files with a text editor if desired. We will do it using nano: Allowing. For HTaccess files, you need to set the AllowOverride directive inside the Directory Block. Adding the following information to the VirtualHost block of configuration files is required.
Enable the changes
If you have rewritten the text, you will need to check that your syntax has been corrected correctly. The ServerName is the server name or IP number. This is only a warning that will not be harmful to our website. So far your output is Syntax OK, then you can proceed. Start Apache before making these adjustments. Keep restarting now even though you’ve already restarted.
Enable the Rewrite Module
This allows you to use WordPress’s permalink functionality by adding more human-readable URLs to your posts as described above a2enmod.
Step 4 Now Download WordPress
After the server setup is installed, it is possible to install WordPress on it. For security purposes, we recommend always a current WordPress version for our site. You’re going to move these files to your document root folder and then you can install the compressed version. The dummy should then be added. This will also make it accessible in WordPress later.
Step 5 Configure the WordPress Directory
Before launching a WordPress website, there are some settings you can make in your WordPress folder.
Set up the WordPress Configuration Files
It will be time to update your WordPress configuration file. The first thing you need to do after opening the file is to add a secret key to give you an additional security layer to your application. WordPress uses secure generators to get these values so it is not necessary to find arbitrary values from scratch. These will only be internal, so it is not hurting for users and it will make it easier for people to find complex and safe values for them to find. To obtain a safe password and e-mail password for WordPress, run this script. You will be required to request a different value every day.
Adjust the Ownership and Permissions
Another essential step involves establishing proper file permission for WordPress applications and files. You should first give web data using a copy of the file. This is a web server user which will require Apache to understand WordPress and write them to provide the site with automatic update functionality. Change the ownership using Chown which lets you change file ownership. Firstly, run 2 search commands to set permissions for the WordPress folder and files.
2- Install WordPress Website locally on a computer manually

WordPress dashboard is not made to work on a PC. Instead, WordPress installation must be on a web server in order to run, But that’s exactly what the Local host does. You create a private web server on your own computer and then install WordPress files for you.
In fact, you can install multiple instances of WordPress, so you can create as many websites as you like, directly on your own computer. That’s probably why Local has become the best choice for developers who build a website for their customers.
Local makes it very easy to install WordPress on your Mac, Windows, or Linux PC and develop your entire WordPress site locally. Then when you are ready to do this online, you can push your local site to a hosting account with a single click in the app. the same steps mentioned above to be applied and you may check the full details in this article we wrote about installing WordPress on xampp
3- Install a WordPress website on your hosting panel
That is, Managed WordPress hosting companies take care of all these elements for you so that you can focus on what matters most to you. After creating your website. A managed WordPress host will be responsible for :
- Preinstall WordPress software for you.
- Keep your WordPress software, plugins and theme updated.
- Back up your site every night. Monitor your site 24 hours a day, 7 days a week for malware, security vulnerabilities, or attempts Fix your site in case it is never compromised due to a security breach.
- Optimize your server technology specifically to host WordPress sites.
- Automatically scaling resources to handle increased traffic if your site suddenly receives a large number of visitors. Provide exceptional support from well-trained WordPress experts, not just someone reading a script.
Installing WordPress on Bluehost

- Bluehost is an officially recommended WordPress hosting provider and one of the largest hosting companies in the world. They know WordPress in the back and have the most beginner WordPress-friendly installation process.
- Bluehost automatically installs WordPress on your domain name when registering. Once logged in to your Bluehost account, you will find your WordPress site under the “My Sites” tab.
- You can simply click install WordPress cms on the “Connect to WordPress” button, and it will take you directly to the WordPress login admin area. With the exception of its “Basic” plan, Bluehost also allows you to install WordPress on unlimited sites with all your hosting plans.
- Just click on the “Create a site” button in the “My Sites” tab to get started. This starts with the WordPress Bluehost Guided Setup Wizard.
- First of all, it will ask you to provide a site title and possibly a currency. Click the “Next” button to continue. After which, you will be asked to select a domain name and path for your website. If you have already purchased a domain name, you can select it from the drop-down menu.
- You can always purchase and add new domain names to your account by visiting the “Domains” page of the hosting panel.
- After selecting your domain name, you can leave the directory path blank and let Bluehost choose it for you. The installer will also display some essential plugins that you can install.
- You can now click the “Next” button to continue. The installer will configure your WordPress site, which may take a few moments. After that, you will see a success message with the details of the WordPress site.
WordPress installation on SITE GROUND
SiteGround is a popular choice among WordPress beginners. They are known for their excellent support and highly optimized WordPress hosting plans. SiteGround offers fast and painless WordPress installers with all their plans. You can install WordPress directly from your hosting panel. Simply press the Install WordPress button
Hosting companies recommended for WordPress
there are many hosting companies in the world like :
- Bluehost
- HostGator
- WP Engine
- cPanel
- Softaculous
- QuickInstall
- Fantastico
Common WordPress Installation Problems
Depending on how you read the installation guide, you may face some errors in the script for WordPress. Below are common problems encountered when installing WordPress.

Directory listing instead of a web page
Instead of regular pages, show dozens or even more directory listings for your website. The error occurs when the browser.php files are not visible.php. In this case, it becomes vulnerable to cyber-attacks. To correct it, go to hPanel dashboard -> folder index manager. Afterward, you select public_html in a directory and select No Index beside Select a new index type. You can add the index.php files from FileManager into Publichtml. This error happens because an HTML file in Wpconfig.php has a syntax error. If the error is not fixed you can download the wpconfig.html file.
Error connecting to database
When a page does not appear when attempting to connect to your database a page may not be rendered properly. To fix this issue check the username and password on wpconfigs.php. If you are sure you entered the proper database information, please restart the MySQL account. Go to MySQL Database. Click the three dots icon and choose Change Password. Create & configure a MySQL database for your database if this doesn’t work out properly for your application.
WordPress Site PHP misconfiguration
I need to find some code for my website. PHP. >> tags all around. Your PHP doesn’t work well. Check whether PHP has been properly configured. In PHP Configuration->php options, disable Zlib.output_compression. If the problem persists contact your website hosting support staff.
Finally
After finishing your WordPress website do not forget to apply to the Google search console and verify your website by uploading the verification HTML file provided by Google or the HTML tag
See also:
WordPress Best Themes for Blog
Best WordPress Videos Themes
Conclusion
This tutorial shows how the installation of WordPress is done automatically as well as manually. This guide will help you to install WordPress on your PC, Live server, or web hosting panel.





