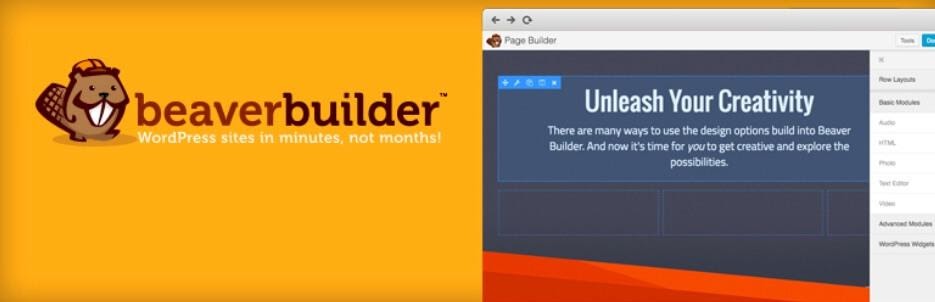WordPress How To Edit Home Page? By default, WordPress displays your blog posts on the homepage. However, you may want the main page of your website to show something different, such as a landing page that highlights your products, services, etc.
In fact, your home page is like your website’s welcome carpet. It is the first page visitors see when they enter their URL, so you want it to make a solid first impression.
The homepage should give visitors a clear idea of what your site is about and what it can offer them. The Slack homepage offers a great job to showcase the product and attract people’s attention. In this article, we will show you how to easily edit and customize your WordPress home page.
Contents
Set a static home page
- Set a static home page, instead you can set a “static” main page. A static page displays content that does not change frequently. On your WordPress site, you can have a home page and a separate blog page. To create your home page, first log in to the admin panel. Click Pages > Add New:
- Give your WordPress home page a name and click the Publish button. Then repeat these steps a second time to create the blog page. After having your pages ready, you can tell WordPress what to use it for. Go to Settings > Read Page and select A static page from the ads options on the home page. Then use the drop-down menus to select the home page and publish page:
Use the built-in options of your theme to edit your homepage
- Some of the best WordPress themes create a homepage theme so you can edit it easily.
- Using the built-in theme options is the fastest way to set up your home page.
- However, some themes may not have many options or you may not be satisfied with the appearance of their homepage. Don’t worry, there are many other ways to edit your homepage and give it the look you want.
- You can find these options by visiting the Customize Appearance page in your WordPress dashboard.
- This launches the WordPress theme customizer with a live preview of your theme. The Theme Customizer offers several options for different themes.
- The preview and available options may vary depending on the theme you are using. To edit a portion of the home page, simply click on the blue pencil icon next to it.
- Here we edit the image, text and button at the top of the home page.
- To delete a section from the home page, simply click on the blue eye icon in the upper left corner of that section.
- You can also delete sections and add them again using the Main Pages tab of the customizer.
- If you are satisfied with your home page, click the Publish button to start it live.
Display recent posts
When you select the most recent posts, the home page uses the index.php file in the template files and the output displays a blog post file as follows:
- Edit blog entries actually displays them on the page, but to change the homepage template in yes, we need to add edit a file.
- Go to admin > Appearance > ThemeEditor and in the sidebar you will find the file you want to edit (in this case, highlighted by the fact that it is the main index template): when selecting the file, it opens in the editor window.
- What you see is all the PHP and HTML that is responsible for the output of posts on your homepage. To edit this file, make the changes in the editor window and click Update File. But be warned! I don’t recommend making changes directly to these files unless you have no experience with PHP. This archived editor will perform a code check before saving the changes, but you are editing the live site and can make some problematic changes! A safer way to make changes like these is to open the file in a code editor on your local computer system and upload the modified file to the web server via FTP. You can find the index.php file we edited here in your WordPress installation > wp_content > themes > your_theme > index.php.
Using Beaver Builder to edit your WordPress home page
Beaver Builder is a popular plugin for page builder and provides a great way to create your home page. First of all, you need to download, install and activate the Beaver Builder plugin. For more information, see our step-by-step guide to installing a WordPress plugin.
You can then start editing your home page. Just go to the pages menu on WordPress and click to edit the previously created home page. In the Block Editor, it is recommended to switch to a blank page or to any sidebar template under the Attributes template.
Using Divi to edit your WordPress home page
Divi is another popular WordPress plugin for the page builder. It includes a WordPress theme and a page builder plugin with dozens of great templates. You can use the Divi page builder with any theme. For this tutorial we will use it with the Divi theme.
First you need to download, install and activate the Elegant Themes Divi theme. This includes Divi Builder, so it is not necessary to install it separately.
Note: You will need to enter your username and API key into Divi Theme Options updates in your WordPress dashboard.
Otherwise, you will not be able to access design packages. Once you’ve set up the Divi theme and the page builder, you can set up your homepage. First, go to the Pages menu in your WordPress dashboard, then edit the home page you created earlier.
Before you start editing the home page, switch to the Page Attributes template in the Page Attributes template. This way, the homepage does not have a sidebar, title, menu or other default items.
See also:
Blo WordPress Theme (Corporate Business WordPress Theme)
WordPress Best Themes for Blog
Best Widgets for WordPress Widgets