Contents
WP Content Uploads
WP content uploads can be very tricky at times though this claims to be a user-friendly service. WordPress is one of the most easily optimized content managing systems (CMS) that you will find today. This server will help you to build up your own blog or website without causing you any charges.
However, you can go for premium versions of plugins and customized themes to make your website fancier. And that comes at a reasonable price, of course. Whether you use the default version or not, WordPress can be the savior of your online appearance without a doubt.
With all the obvious being said, let’s now focus on the actual fact that this article is about. Many newcomers face difficulties while using WordPress when the time comes to upload content or files.
All the core software, plugins, theme, and user uploads are usually found stored on the website. All you need is a beginner’s guide to learn about WordPress content uploads and directory structure.
Purpose of WordPress Content
When you reach a greater scheme, you will find that WordPress content consists of all user-supplied files that you might look for. Meaning, no matter what you upload from your website, all are stored here. However, all your writings don’t end up here. They are stored in the wp database.
So, you can always backup everything if you have both the WordPress content and WordPress database. You can try a test website at first:
- Download and install the latest version of WordPress
- Take access to the main directory of the site
- Delete every file there except for wp-content and wp-config.php
- After deleting them try to load the site in the browser
- You will find the index of/WordPress and something like this:
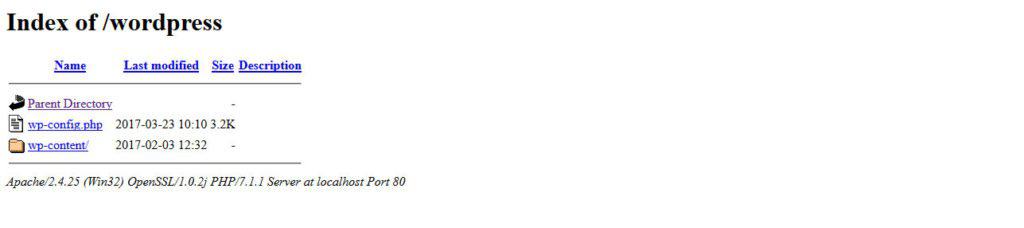
- To fix this situation, go to the new version of WordPress that you downloaded just now.
- Unzip and access the directory again
- Mark all the files except for wp-content and wp-config.php
- Copy them over here
After finishing it correctly, you can now reload your site exactly as before. And nothing is lost due to the WordPress content and database.
Why Do You Need WordPress File and Directory Structure?
In general, the majority of wp users do not have the intention or feel the necessity to learn about WordPress files and directory structures. In the beginning, this may not seem important to run a website on WordPress. Interestingly, once you understand how WordPress wp-content uploads and storing directories work, you will be able to solve many of the common WordPress problems all by yourself. You will be able to:
- Learn about the WordPress files and folders
- Understand how to store pictures and media uploads in WordPress
- Learn about the storing location of your plugins and themes
- Know where configuration files are collected
- Understand which files you should recover
- Fix theme or plugin errors and deactivate or change them when needed
Now that all the important goals have been set, here are the steps that will guide you through it.
How to Access WordPress File and Directories
WordPress allows users to modify the plugins and themes. You can simply go to the admin dashboard and change the theme if you want. You are also free to change or modify other files inside your theme too. You just need to make the change in codes and click the Update button.
You can do the same with your plugins too. Go to the admin dashboard, then plugins, and then editor. We highly recommend keeping everything in your wp-content as a backup before any permanent alteration to your WordPress files.
Another way to access WordPress files and directories is to modify the files with the help of the File Transfer Protocol (FTP) server:
- First, you should have an FTP client and connect it to your wp server, e.g., SmartFTP
- Open your FTP and enter the domain, your username, and password
- Change your port number if required
- Once the connection with your FTP is successful, find the “pubic_html” folder
- Inside you will find your access to the wp directory files
- You can make changes if you want and save them
Another easy alternative way to access your WordPress files and documentaries is the File Manager. This application is web-based and is built into the cPanel or Control Panel dashboard of your WordPress site hosting server. Here is how you can do it:
- Insert your URL into the address bar; www.domain.com/cpanel. Use your actual domain instead of “domain.com.”
- Login to the cPanel using your username and password
- After logging in, look for the File Manager
- You can now access all the files inside that are installed or used on your wp website
- Each wp directory file are stored here in the “public_html” folder
From this file, you can confirm extreme changes to your website. You will be able to change your themes, plugins, and many more functionalities, changing the core codes. You can even modify the PHP memory limit of your site.
But as a beginner, we advise not to make any decisions like that. It’s a wise choice to let the wp core files be the way they are. These are files and folders that you will be seeing inside the root’s directory:
- [dir] wp-admin
- wp-blog-header.php
- wp-comments-post.php
- wp-links-opml.php
- wp-settings.php
- wp-signup.php
- wp-trackback.php
- license.txt
- readme.html
- [dir] wp-includes
- index.php
- wp-config-sample.php
- wp-cron.php
- wp-mail.php
- wp-activate.php
- wp-load.php
- wp-login.php
- xmlrpc.php
Configuration Files in WordPress
You will also see some special configuration files along with the core files in the WordPress root’s directory. These may contain important and critical settings for your website. Some of the configuration files that you might find are:
- .htaccess – This file is a server configuration file. It is used to manage redirects and permalinks in wp.
- wp-config.php – This one directs wp on how to connect to the database. It also helps in fixing a few global settings for your wp site.
- index.php – The index of WordPress generally loads and helps in the initialization of all the WordPress files that you have used or installed when a user requests a page.
You might be in need of editing wp-config.php or .htaccess at times. But this is a very tough job to do. Again, we recommend not to do so if you are a beginner. The slightest mistake can be the reason why your site is not accessible from the next minute. However, if you are really in need of editing them, do not forget to have a backup set in your computer device before performing the change.
You may or may not find the following files in your wp root’s directory. But keep in mind that this depends on your WordPress website’s site setup whether you will find these files.
- robots.txt – This file holds instructions inside for the search engines crawlers
- Favicon.ico – The WordPress hosts can generate the favicon file.
Uploading WordPress Content
There are a bunch of means to follow if you want to perform a WordPress content upload. Download your WordPress content folder from the last host you have used and easily upload files and content. Here are some ways that you can try.
1- WordPress Content Upload via User Portal
This is one of the easiest ways to upload wp-content. Here is how to do so:
- Sign in to your User Portal
- Hit the Environment Name button where you would prefer importing your content
- Go to the Site Migration
- Click on the “Manually Migrate Your Site” button
- Find the label that says “Import: Now let’s import your files to WP Engine.”
- Expand it
- Select the 2nd option in the list to “Import your wp-content zip file to WP Engine.”
- Upload your wp-content zip file from any local machine that you use
- Click on the Notify Support button
You will find a ticket with a Support Team. The unzip process will be taken care of from now. You can reach out through email when it is complete.
2- WordPress Content Upload via SFTP
Another possible easy way is to upload via SFTP.
- Connect to the website via SFTP
- You will be connected to your file system on the servers:
- Left Panel (below in blue) – Files in your local PC
- Right Panel (below in orange) – The remote files you used on your website
- Go with the left panel to go to the wp-content file or folder on your local PC
- Copy the folder into the right panel
- Confirm to merge or overwrite some existing files that need to be overwritten
- Click OK and begin to upload.
How to Fix Failure in Creating Directory WP Content Uploads
If you are a beginner, there will be times when you are unable to create directory WP content uploads. Your computer screen will display something like the following.
- Unable to create directory wp-content/uploads
- Unable to create directory /wp-content/uploads/ Is its parent directory writable by the server?
- Unable to create directory wp-content/uploads/2020
What will you do to fix this issue? Just follow our guidelines here, and you will be fine. There are some easy ways to choose from.
1- Update the WordPress content upload directory settings
This is considered to be the easiest option to try. In most cases, users forget to update their WordPress content upload directory settings when it’s time. According to needs, you might even have to change it to a different one too. Here is how:
- Go to the wp-admin dashboard
- Go to Settings
- Click on Media
- Find the “Store uploads in this folder” box and type “wp-content/uploads” in it
- Click the Save Changes button, and all is done
2- Change Folder Permission Manually
If the first trick isn’t working, then you can try to change the folder permission manually. This is how you do it:
- Change folder permissions on the WordPress content directory to 775
- Try to upload after that
- If it still fails, change the permissions to 777 and try again
- If unable to upload again, repeat both steps 1 and 2 for the “wp-content/uploads” directory too
- Once your upload is complete, remember to change permission back to 755 on the wp-content directory.
3- If Your Server is Using Ubuntu
The web server may run using Ubuntu by default as user www-data. The web server is unable to perform any changes if wp folders or files are not owned by this user (www-data). In this case
- Find where the web application wants to write to
- Change the permission on the folder to “parent directory.”
You can approach this method on your own or via groups.
4- If PHP is Running in Safe Mode
When the server runs in PHP safe mode, it doesn’t allow you to create directories or upload files in the case where different users are available for your PHP scripts. This is how you fix this:
- You can change the script owners and then upload content and directories
- Or you can simply turn off the PHP safe mode
5- For XAMPP
If you installed XAMPP on your local computer to run WordPress, this might also be why you are seeing the error message. To fix this problem, you can reset ownership of your wp installation and change it to Nobody. Just run a command in your command line or terminal.
For Windows:
- Go to Start
- Click Programs
- Go to Accessories and then Command Prompt
For Mac:
- Find Applications
- Go to Utilities
- Go to Terminal
Now run the command below. Don’t forget to change “wp” to the directory name in your installation.
- sudo chown -R nobody:staff /applications/xampp/xamppfiles/htdocs/wp
With all that being said, you are now no more unfamiliar with all the basics of WP content uploads and their problems. Go and try to explore more of your wp website and enjoy all its amazing features.
See also:
1- WordPress Categories vs Tags – SEO Best Practices for Sorting your Content
2- Prioritize Visible Content WordPress
3- WordPress Get_the_content Function
Conclusion
WordPress content is an important part of any wp installation. And so, any WordPress platform has a by default built-in main directory. It helps to store any uploads or content that is not saved in your database. Any themes, pictures, plugins that are customized or not will be safely stored here. It plays a very important role in recovering your documents or files.
By learning about wp content upload and how to access it, you can now handle many common WordPress problems on your own. We hope this guideline helped you. Now, if you ever think of making any changes to your files, you can do that without any second thought as long as you have your wp-content running. FTP approach works better than many other ways, but you can follow whatever suits you best.









