How To Edit Footer in WordPress? Footer is the part of your WordPress theme that appears at the bottom of your site, usually on all pages. Editing the footer can be a tricky theme because some themes do things differently than other themes.
That is, the way you edit a footer in one topic may not be exactly the same as in another topic. This part is often ignored by most beginners for a long time.
However, there are several ways in which site owners can use this area to make it more useful for their visitors, WordPress SEO, and your business. In this article, we will show you how to edit the footer on WordPress.
Contents
- Edit Footer with WordPress Theme Editor, First go to your site’s admin panel and navigate to Appearance > Theme Editor.
- In the file structure on the right side of the page, you can find out which file is used for the footer of the theme (in this case, footer.php): footer.php is a “part” that is included on almost every page of the site.
- You can click here to open the content to edit it.
- Make changes to the code, and then click Update File to save it.
- Note: You should be careful to edit files in this way.
- This is a PHP file that contains executable code and page markup.
- You could easily damage your site by making a mistake here!
- Fortunately, WordPress runs some code before saving it here, so you will receive an error message if your code does not work.
- You may prefer to edit the footer.php file in your own encoding environment.
- In this case, you will find them in your WordPress installation wp-content/themes/twentytwenty/footer.php. Make the changes to your own computer and upload the modified file to your web host via FTP.
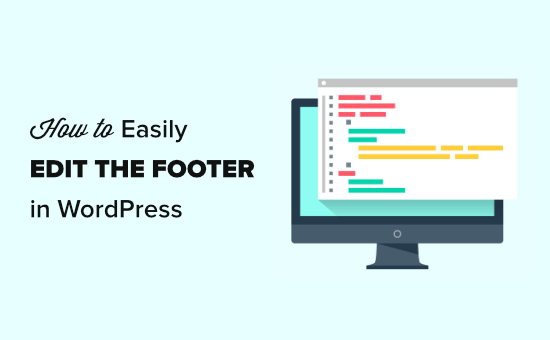
Another way to make footer changes on WordPress is to use widgets. In WordPress, widgets are blocks of content that you can add to footers, sidebars, and other areas. For some widgets, you can add the latest blog articles or a custom image to the footer. But I’ll show you a list of such widgets a little later. Widgets can be found in the WordPress dashboard customizer
Many popular WordPress themes have widget areas in the footer. You can use these widget areas to add text, images, or links to your privacy policies and disclaimer in the footer area.
Adding text and images is pretty easy. You can go to the Look Widgets page and add a text, image, or gallery widget to your footer widget area. To add a widget, simply drag and drop it into a footer area.
If you need more help, check out our article on how to add and use widgets on WordPress. Note that many themes have multiple footer areas and can use them differently. You can preview your site after adding widgets to make sure they appear wherever you want.
WordPress Menu
WordPress Menu Some WordPress themes use the WordPress menu system to create a footer menu. This allows you to edit the links that appear in the footer of your site, but you cannot add custom content as you do with widgets.
Depending on how the theme was created, you can use a footer menu to control only a portion of the footer. Or maybe your subject doesn’t even have one yet.
To verify that the theme has this feature, open the Menus panel in the WordPress Customizer. Then select the “Show all locations” option:
If the theme has a footer menu, you should see a location called “Footer Menu” or something. You can select an existing menu on your site or click the link to create a new menu:
When you create a new menu, you can add menu entries in the Customizer. When adding new content, you should automatically see the live preview update:
When you’re done, click the button to publish the menu.
To achieve this, you can use two free plugins: Elementor — this popular page builder provides you with a visual drag-and-drop editing experience. Learn more in our elementary test.
Elementor — Header template, footer, and blocks — with this free plugin, you can use Elementor to design the footer of your theme. To get started, install and enable both plugins. Then follow these instructions to edit a footer on WordPress with Elementor…
Manually edit footer text What happens if the theme does not have the ability to edit footer text with the customizer? In this case, you need to edit the footer.php file.
It is a template file that is stored in your WordPress theme folder and is responsible for displaying the footer area for that particular theme. The easiest way to edit this is to connect to your WordPress hosting using an FTP client.
First, download the /wp-content/themes/yourtheme/footer.php file and then edit it in a text editor. You need to find the line in the file with the text “Powered by WordPress”. Here’s what it looks like on the Twenty Twenty Theme:
Then just delete or change this text and upload your footer.php file again.
How do I change the footer background? Start by selecting the entire footer block in the site preview. Then go to “Style”.
There you will see several options: change the background color, add an image, video or slideshow, because the background will add a gradient background to an overlay sounds so easy? I thought so. The customizer is quite intuitive.
Note: you should Make a copy of your footer.php file before you make any changes. This way, you can easily reload the original file if you accidentally break something.
See also:
1- How To Edit Footer in WordPress? (Easy and Fast Way)
2- Proudly Powered by WordPress and Buddypress update
3- How To Use the Wp_head Function Easily?
Summary
In a summary, we have shown you several different ways to edit a footer on WordPress. Most users should start with the WordPress customizer because their theme should have built-in footer customization options here. Depending on the theme, you can use WordPress widgets, unique theme settings, and/or the WordPress menu system. We hope this article helped you edit the footer on WordPress






