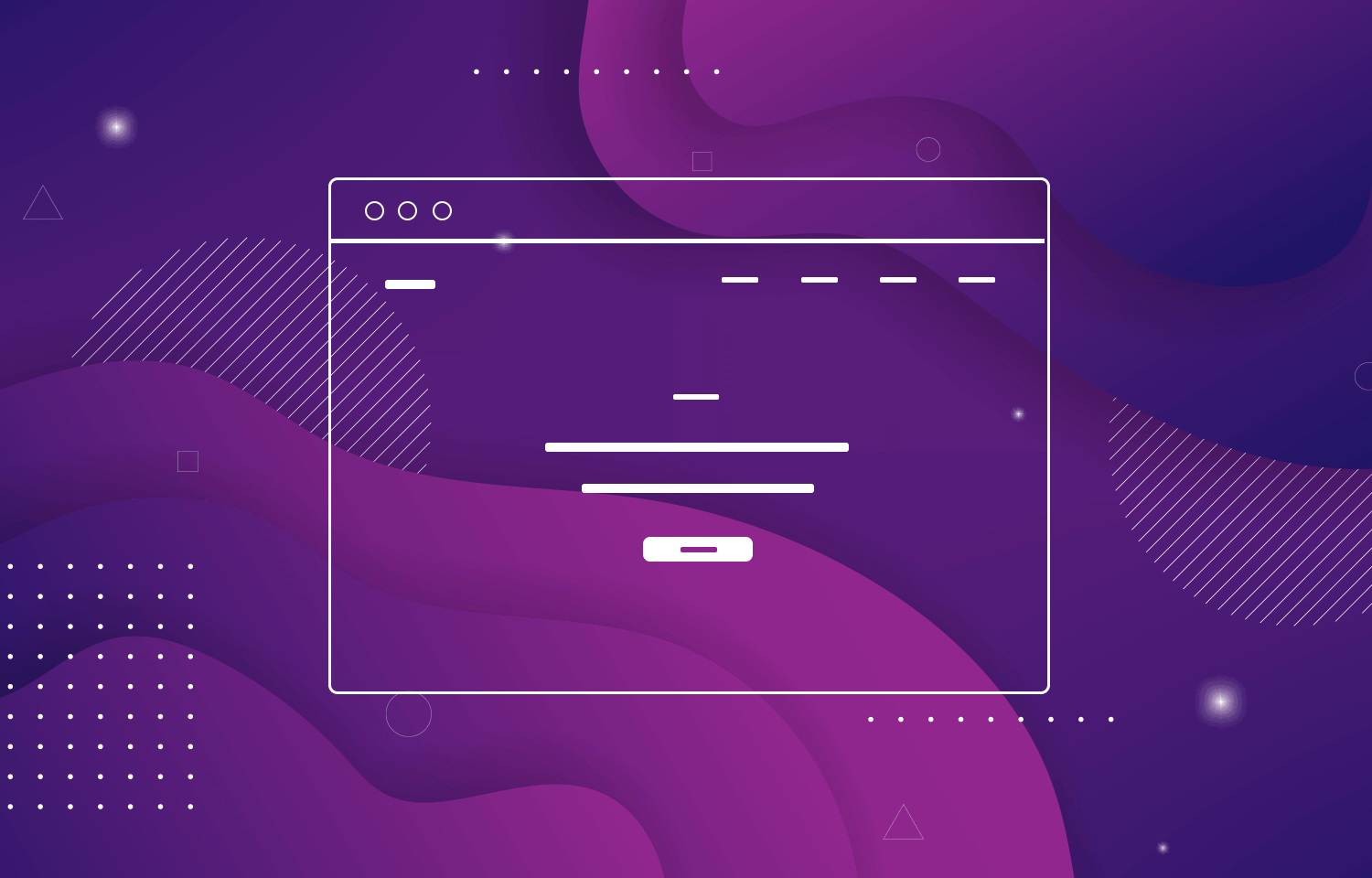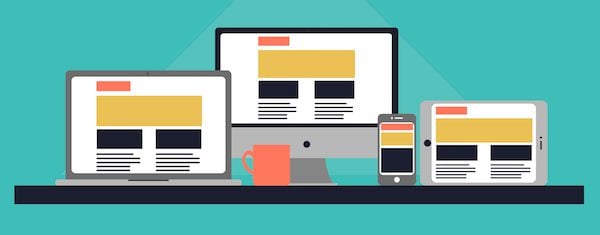WordPress Backgrounds Images can be considered as Wallpaper for your site. It is frequently used to make your site look more attractive and aesthetically pleasing.
WordPress wallpapers come in all forms. You can load a site-wide background image, place it behind the buttons, or set a solid color background for your login page. In this article, we will show you how to easily add wallpaper to your WordPress site.
Contents
what is the importance of background image to your website?
photos can have a psychological effect on your readers. The correct photo will send a strong message on your behalf. You can tell your readers about you: that you are safe, playful, cheerful, elegant, grounded, solid, experienced, energetic, thoughtful, nice, etc.
One of the best places on your site to use photos is as background. Backgrounds are ideal for adding texture and color to your site. Finding the right image can be difficult. Many websites now use full background images and parallax scrolling. Developers place them behind posts, in sliders, behind individual sections, and within pages.
How big should my WordPress backgrounds images be?
You can use a standard full site background or be behind certain elements, such as sidebars and elements. The resolution of the wallpaper should be at least 1024 x 768 pixels. Custom backgrounds are also possible for more specific locations on the WordPress site: Behind a WordPress page or a post on a WordPress category page In a block of content for a page or publication On the login page. Maintenance or Coming Soon Navigation Menu.
Be Attention !!! Setting up a WordPress wallpaper includes Background Color Image Location Size If you want to repeat the image Options to fill the screen or stretch the image.
how do I get legal WordPress backgrounds images?
To protect yourself and respect those who take photos, when getting a WordPress wallpaper, consider one of the following items: Take the photo yourself. This is the easiest way to ensure that you do not infringe on someone else’s copyrighted property.
Pay for photos on sites like Shutterstock and iStockPhoto. These are sometimes expensive, but for wallpaper, you can easily fit them into your budget.
View a free photo site like Unsplash or Pexels. However, make sure that no assignment is required. From time to time you can find images on these sites that suggest attribution but are not necessary. Contact the photographer or artist and ask if you can use it for free.
This can be all you need, especially if you offer something for it. Think about skipping wallpaper, or consider choosing a colored background instead of a photo.
Add a background image using your WordPress theme settings. The most popular WordPress themes provide custom background support. This feature makes it easy to set a background image for your WordPress site. If your theme supports a custom background, we recommend that you use this method to add wallpaper to your WordPress site.
However, if your theme does not support this feature or you don’t like how background images are implemented, you can try the other options mentioned in our tutorial.
First of all, you need to go to the Customize Appearance page in your WordPress admin. This starts with the WordPress theme customizer, which allows you to change various theme settings while viewing a live preview of your site. Next, you need to click on the “wallpaper” option.
The panel will slide inward and show you the options for loading or selecting a wallpaper for your site. Click the Select Image button to continue. This opens the WordPress Media Uploader pop-up window, where you can upload an image from your computer.
You can also select a previously uploaded image from the library. Next, after uploading or selecting the image you want to use as a background, you need to click the Picture button. This closes the media loader pop-up window and displays the preview of the selected image in the theme customizer. Under the picture, you can also see the wallpaper options.
In Preset, you can choose how to display the wallpaper: fill the screen, adjust the screen, repeat, or customize. You can also select the position of the background image by clicking the down arrows. When you click in the center, the image is aligned to the center of the screen. Do not forget to click on the “Save and Publish” button at the top to save the settings. That’s it, you have successfully added wallpaper to your WordPress site.
Add a custom background image on WordPress using a plugin.
This method is much more flexible. It works with any WordPress theme and allows you to set various wallpapers. You can also set different backgrounds for each publication, page, category, or other section of your WordPress site. Automatically convert all your wallpapers into full-screen mode and respond to mobile devices. This means that the wallpaper is automatically scaled on smaller devices.
Add custom background images anywhere in WordPress Use CSS code
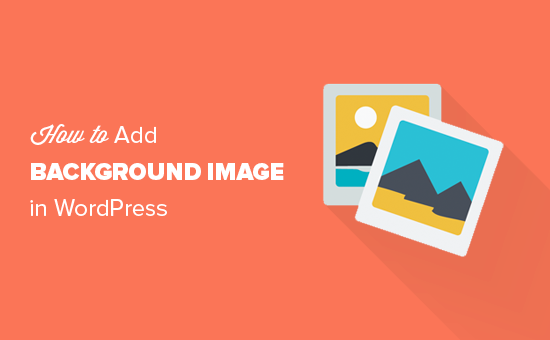
To complete this task with CSS, open your WordPress dashboard and go to Appearance > Customize. Select the additional CSS tab to open the module that allows you to enter your own CSS. Open one of your category archive pages on your WordPress site.
Usually, these sites have such URLs: http://yourwebsitedomain.com/category/travel. You’ll need to change the travel part to any category you have on your own website and change the part of your website to your real domain name.
Right-click on the category page and click the Inspect tool will appear in your browser with the code of this page that you can view. Search for “body” or “class” to find the CSS class for category pages, especially the class for that category. In this situation, our CSS course is “Category-Travel”, as I have a category called “Travel” on the site.
Save the CSS tag for later. After that, go back to the additional CSS section of your WordPress customizer. Paste the following code into this field, change the category class with your own, and place an actual image URL in the location with the tag http://YOURIMAGEURL.jpeg. Click the Publish button to save your changes. Finally, go back to the category archive page on the front end of your WordPress site.
Now it should show the same page as the previous, but with the background specified in the CSS code. If you’re having trouble formatting your WordPress wallpaper, go back to the additional CSS panel to adjust elements such as position, size, and repetition of the background.
See also:
1- How To Hide WordPress Featured Image?
2- WordPress Featured Image Size
3- How To Fix Errors Images in WordPress?