How to Clear WordPress Cache? Have you ever opened a website only to find yourself logged in? Even though you’re sure you signed out before? Well, the cache is the probable offender. Cache helps reduce the server load for a website’s scripts and images. Page speed helps you rank higher too. So cache plays a crucial role in elevating your website.
There’s more to this though. It has its downfalls too. Let’s take a closer look.
Contents
- Introduction to WordPress Cache
- Clear WordPress Cache to Keep Data Fresh
- Top Reasons Why You Need Clear WordPress Cache
- Types of WordPress Cache
- Top 10 Effective Ways to Clear WordPress Cache
- How to Clear WordPress Cache on Your Browser
- How to Clear WordPress Cache Using the W3 Total Cache
- How to Clear WordPress Cache Using the WP Super Cache
- How to Clear WordPress Cache Using the WP Rocket
- How to Clear WordPress Cache through Hosting
- How to Clear WordPress Cache with a Content Delivery Network
- How to Clear WordPress Cache on Your Firewall
- How to Clear WordPress Cache Using Reverse Proxy
- How to Clear WordPress Cache by Using the Command Line
- How to Clear Cache for Specific WordPress Content Plugins
Introduction to WordPress Cache
The caching process begins whenever a user visits your website for the first time. WordPress sends a query to the website’s database in its programming language. The data is brought to the core to generate an HTML page. The user can now display the page.
It’s a pretty complex process with multiple steps. It takes a few seconds to load. Do you think users will appreciate this time lag every time they open your website? No. This is where cache comes in. The WordPress caching system enhances your website’s performance. It improves your loading time and functionality.
The WordPress caching system is used in two ways.
The first is client-side caching, also called browser caching. Here, the static HTML pages are kept on the user’s device. It’s a pretty fast process. Whenever they visit your website, a copy is loaded from their device.
The second is known as server-side caching. This is used to improve efficiency. It helps websites with large databases. All it does is store the static pages on the server’s hard disk or RAM.
Clear WordPress Cache to Keep Data Fresh
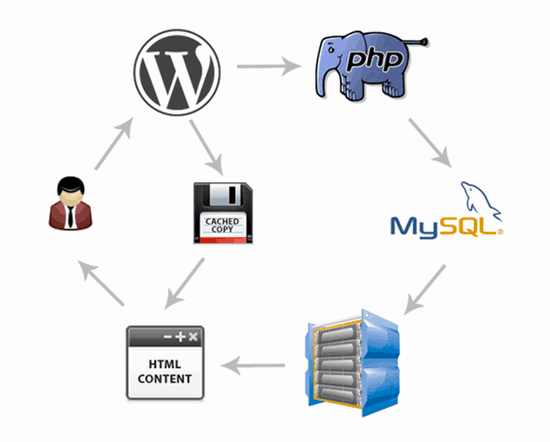
Caching captures the static version of your website. However, the original PHP code that generates the page is stripped. This means a cached page can’t be updated on its own. Why would you clear WordPress Cache to begin with? Let’s take a look.
By purging your website’s cache, you can eliminate outdated pages. This permits the website author to create new versions of pages or posts. This process is based on some protocols. These include when a comment is posted, a post is published, or even when an old post is updated.
Your visitors can cache the latest version to get immediate access. If it’s not updated, the cached version can easily be downloaded again. Conflicts between the cached and new versions of your website are inevitable. It may cause your website to break.
The situation is more common than you think. This occurs whenever you update your WordPress theme. It may occur when you change or update your plugins too. Any new content you share leads to the same problem. Let’s not talk about the time lag your users face when you migrate to a new host.
All these problems have a straightforward solution. Simply clear the WordPress cache. There are some things you should know. Once you clear the cache, you’ll be logged out of your account. You might have to input some transaction details. Finally, you can anticipate a change in loading speed.
Top Reasons Why You Need Clear WordPress Cache
Cache helps you create the optimal user experience. Now ask yourself this. Will a fast website helps when you can display your latest content? What’s the point of having a website if you can’t share your brand value? Sometimes, cache stands in the way of your creative space. Let’s see why you should clear the cache.
To change the existing design.
Websites are a marketing channel. It doesn’t matter if you’re selling products, services, or stories. It’s a piece of marketing collateral. Products are upgraded. Services can change.
Your website needs to constantly evolve to meet your brand’s needs. The updated design of your WordPress theme may not be visible to your viewers. In this case, you need to change the caching process.
To update your website.
If you want to change your plugins or themes, you need to clear your WordPress cache. Any changes you make won’t appear otherwise. If you purge your cache, the differences can be seen in the next HTTPS request.
To produce new content.
Your website needs to be relevant. This can only happen when there’s valuable content. They help you attract new viewers and also retain the older ones. You have to consider Google’s search engine crawlers too.
Your website will rank higher if you regularly update. If you don’t clear your cache, the bots won’t detect the new content. This is especially relevant if you update or change your existing widgets.
Types of WordPress Cache
Typically, there are three types of cache on a WordPress website.
The first is the browser cache. This is a space on your device that saves information about a website that doesn’t frequently change. With this, the website loads faster. It also helps in saving data.
The second type is a cache plugin. This is constructed to speed up the time it takes to recreate a page. The final one is called the server cache. It’s the plugins or scripts your host keeps to decrease the load on the server.
Now you know the drawbacks and types of the cache. Let’s check out how to clear them!
Top 10 Effective Ways to Clear WordPress Cache
To embrace new content, you need to get rid of the excess cache. There are times where you make changes but do not witness any. You might think you’ve forgotten to press the publish button. There’s a likely chance that your WordPress cache is the underlying perpetrator.
There are several ways you can clear the cache. Sometimes, you might have to manually do it on your website too. You won’t be able to view any updates otherwise. To make your life easier, we have a list of ways on how to clear the WordPress cache effectively!
How to Clear WordPress Cache on Your Browser
The browser you use stores a copy of all the websites you visit. The same applies to web authors too. So if you made any changes in your WordPress theme, there’s a likely chance your browser didn’t catch it. So you need to clear the cache before you get on with the designing process.
Let’s see how you can clear the WordPress cache in the most popular web browsers.
First up, Google Chrome.
- Go to Settings.
- Click on More Tools.
- Press Browsing Data.
If you don’t find this option, there’s an alternative way to do this.
- Go to settings.
- Press Advanced.
- Clear the Browsing Data.
- Select the Cached Data you want to clear.
- Press on Clear.
Source: blogvault.net/
Let’s look at the Firefox one now.
- Click on the Menu.
- Go to Preferences.
- Select Privacy and Security.
- Press Cookies and Site Data.
- Now click on Clear Data.
- Finally, select the cached data you want to clear.
Those who are using Safari can follow these steps.
- Click on Safari Menu.
- Select Preferences.
- Navigate to Privacy.
- Manage Site Data.
- Press Remove All.
How to Clear WordPress Cache Using the W3 Total Cache
If you want a speedy website, you need to invest in a cache plugin. Speedier themes usually have a built-in plugin already. This list will cover three popular caching plugins. The W3 Total Cache will be addressed first. You can control the type of caching that you want to use within the browser.
Here are the steps you need to follow.
- Go to the Performance menu.
- Locate the Settings option.
- Look at the individual caching settings. You can enable it according to your wish.
- Press ‘Empty Cache.’
- Finally, click on ‘Save Settings & Purge Caches.’
How to Clear WordPress Cache Using the WP Super Cache
This popular plugin helps you clean your cache with one click. The process is less complex than the one for W3 Total Cache. You can get this done in three ways. You can either go to the Easy tab, Contents tab, or the Admin toolbar.
How to Clear WordPress Cache Using the WP Rocket
The third and final plugin in this list is WP Rocket. It’s one of the most popular WordPress caching plugins. It’s a customer favorite and there’s a good reason why. It builds your WordPress cache into the background. So your viewers always get to see a cached version. You can clear files with a single click too.
As for the steps? Complete it in three simple ones!
- Go to the Settings options on your dashboard.
- Find the WP Rocket page.
- Click on ‘Clear Cache.’
The only catch is that you don’t get to select what data to remove.
Now you know the best individual plugins to purge WordPress cache!
How to Clear WordPress Cache through Hosting
Some managed WordPress help website owners purge their cache. One such example is Kinsta. It has its own cache plugin as shown in the image below. If your website uses cloud hosting, you won’t have the same benefits.
How to Clear WordPress Cache with a Content Delivery Network
A content delivery network (CDN) provides WordPress websites with additional caching. How? This network sends a cached copy of your site to data centers. This helps with outreach. Your content is being delivered faster.
So how to clear the WordPress cache? You have to log into a third-party CDN platform. The process is tedious but effective. You can find the necessary information on your WordPress theme’s CDN.
How to Clear WordPress Cache on Your Firewall
A firewall helps elevate your website’s security. It reviews and filters the traffic before it gets to your website. You can clear the cache through this process. It depends on which tool you used to set up the firewall, to begin with. You can use the Sucuri Security WordPress plugin to clear the cache.
How to Clear WordPress Cache Using Reverse Proxy
For this process, you need to install the Proxy Cache Purge plugin. This will prevent users from witnessing changes you’re making to the website. Go to Setting and put it in Development Mode. Your viewers can only see the content before the update. How is this beneficial? Your unfinished website won’t be exposed!
You can completely purge the reverse proxy too. Use the Cache Menu on the Admin toolbar as shown below.
How to Clear WordPress Cache by Using the Command Line
If you want to flush the object cache in your database, there’s an easy way of doing this. This will help store snippets of your content or design. Once you refresh your website, they’ll pop up in the top-notch state. Just use this WordPress command line.
# Flush cache.
$ wp cache flush
Success: The cache was flushed.
How to Clear Cache for Specific WordPress Content Plugins
Plugins help optimize your website. They hinder you from seeing updated content. Especially if there’s a problem with caching on the plugin itself. You can eliminate this problem by clearing the cache for the plugin itself.
Some developers don’t offer this feature though. So you need to check which plugin enables this. You can find this in Tools on the Settings menu. Check the image below for reference.
Source: https://wpbuffs.com
See also:
1- How To Increase Your WordPress Website Performance and Speed It Up? (The Best 10 Ways)
2- Best Way To Add Lazy Links in WordPress
3- Best Hosting for WordPress Convesio
Bottom Line
Caching plays an essential role in your website’s success. Clearing your cached data makes space for new, enthralling content. This helps gain new viewers. The guide covers ten ways to clear the cache on WordPress websites. Use any one of them to get the job!
There are multiple WordPress cache plugins to help you through the process. So clear the cache and optimize your WordPress website! Update your content regularly too! You’ll find your brand at the top of the ranks in no time.






